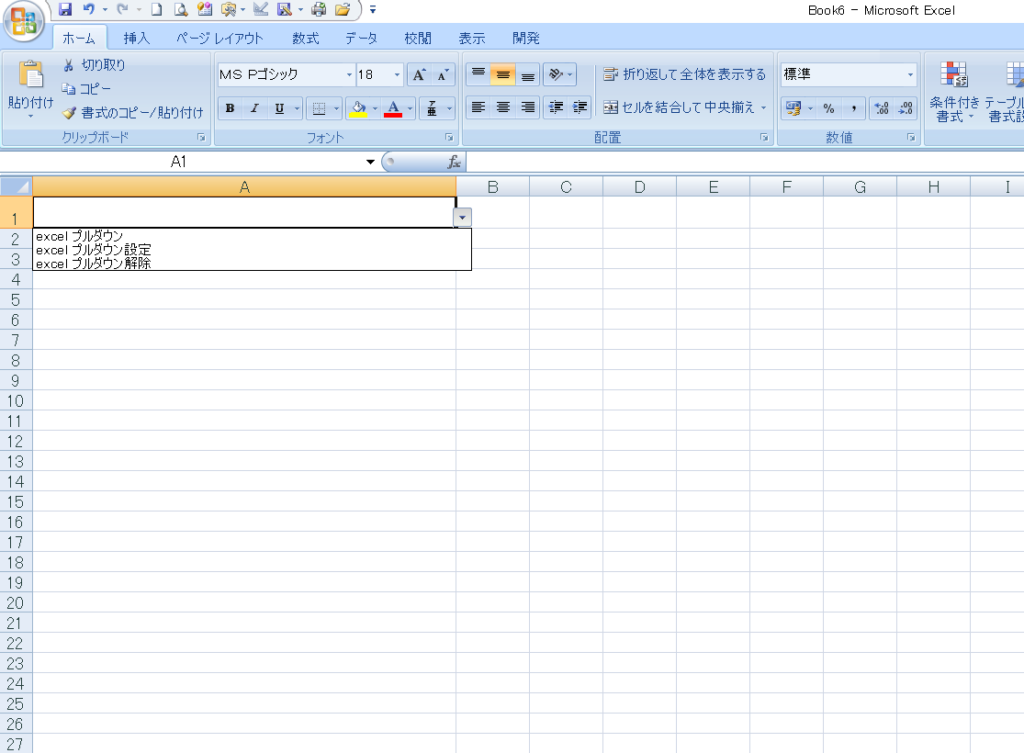
「Excel プルダウン」とは、Microsoft Excel(マイクロソフト エクセル)というスプレッドシートソフトウェアにおいて、セルに入力する際に特定の選択肢をリストとして表示し、その中から選ぶことができる機能のことを指します。他にも「ドロップダウンリスト」「コンボボックス」とも呼ばれます。
Excel プルダウンの主な利点は、以下のような点です。
データ入力の制御
プルダウンを使用することで、入力値を特定の選択肢に制限できます。入力ミスを防ぎ、データの正確性を保つことができます。
見やすさと使いやすさ
選択肢がリストとして表示されるため、ユーザーは選択肢を直感的に理解しやすくなります。
一貫性の確保
複数のセルで同じプルダウンリストを使用することで、データの一貫性を保つことができます。
Excel プルダウンを作成する方法はいくつかありますが、代表的な方法は次の通りです。
- データの入力規則を使用する方法
- プルダウンリストに表示したい選択肢を新たな列にリストアップします。
- データの入力範囲であるセルを選択します。
- 「データ」タブをクリックし、「データの入力規則」を選択します。
- 「設定」タブで、「整数」「リスト」「テキスト長」などの中から「リスト」を選択します
- 「ソース」フィールドに、1で作成した選択肢のリストの範囲を指定します(例:A1:A10)。
- OKボタンをクリックして確定します。
- ドロップダウンコントロールを使用する方法
- 開発タブが表示されていない場合は、Excelオプションから「メインリボンに開発タブを表示」を有効にします。
- 開発タブを選択し、「挿入」グループ内の「コンボボックス」を選びます。
- シート上にコンボボックスを描画します。
- 右クリックして「プロパティ」を選択します。
- 「リストフィルダ」プロパティで、プルダウンリストに表示したい選択肢をセミコロンで区切って入力します。
- コンボボックスを選択して「値の入力」を許可しないようにします。
これらの方法で設定したプルダウンリストは、ユーザーが対象のセルを選択する際に、指定した選択肢からのみ選択できるようになります。
excel プルダウン設定
Excelでドロップダウンリスト(プルダウンリスト)を設定する方法は以下の通りです。ドロップダウンリストをセルに追加して、そのセルにリストから選択できる項目を表示できます。
-
- ドロップダウンリストの項目を入力
まず、リストから選択可能な項目を新しい列に入力します。たとえば、A列にドロップダウンリストの項目を入力します。
-
- セルを選択
ドロップダウンリストを表示させたいセル(セルまたはセル範囲)をクリックします。
-
- データタブを選択
Excelのメニューバーから「データ」タブを選択します。
-
- データの検証を選択**
データタブ内で、「データの検証」をクリックします。
-
- データの検証ダイアログボックスを表示
データの検証ダイアログボックスが表示されます。
-
- 設定タブを選択
ダイアログボックス内で、「設定」タブを選択します。
-
- リストを選択
「設定」タブで、ドロップダウンリストの項目を入力した列(A列など)を「ソース」フィールドに指定します。例: =Sheet1!A1:A10(シート名とセル範囲を適切に設定してください)。
-
- OKをクリック
設定が完了したら、「OK」ボタンをクリックしてダイアログボックスを閉じます。
これで、選択したセルにドロップダウンリストが表示され、リストから項目を選択できるようになります。ユーザーはセルをクリックすると、リストが表示され、そこから選択できます。
この方法でドロップダウンリストを設定できます。セルの内容をリストから選択することで、データ入力の正確性を向上させるのに役立ちます。
excel プルダウン 解除
Excelでセルに設定されたプルダウンリスト(ドロップダウンリスト)を解除するには、次の手順を実行します。
-
- プルダウンリストのセルを選択
プルダウンリストが設定されたセルをクリックまたは選択します。
-
- データタブを選択
Excelのメニューバーから「データ」タブを選択します。
-
- データの検証をクリック
データタブ内で、「データの検証」ボタンをクリックします。これにより、データの検証ダイアログボックスが表示されます。
-
- 設定タブを選択
ダイアログボックス内で、「設定」タブを選択します。
-
- リストから選択を解除
「設定」タブ内で、リストボックスの「設定」フィールドから リスト を選択していることがあります。この設定を 任意の値 に変更します。
-
- OKをクリック
設定を変更したら、「OK」ボタンをクリックしてダイアログボックスを閉じます。
これで、選択したセルからプルダウンリストが解除されます。セルには自由なテキストが入力できるようになります。
この方法でプルダウンリストを解除できます。セルのデータ入力方式を変更し、プルダウンリストを削除したい場合に便利です。

